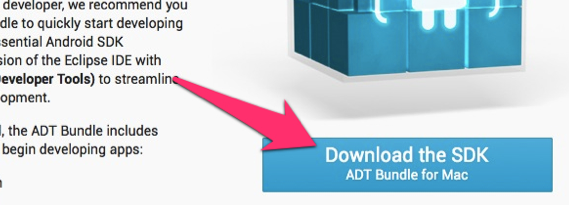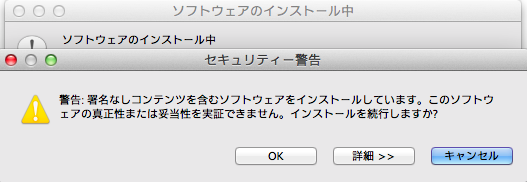1時間でMacにAndroidの開発環境を構築
未だにeclipseがIndigoだったのでこの機会にJunoに乗り換えてみました。
各プラグインの互換性が心配だったのでクリーンインストールです。
個人的に最短なeclipseの導入〜Androidの開発環境構築までの方法をメモ。
ご注意:筆者の環境はMacOSX10.8Lionで行なっています。
1.eclipse公式サイトから本体をダウンロード
Eclipse Downloads | The Eclipse Foundation
リンク先にあるページからEclipse Classicを探して矢印の項目をクリック
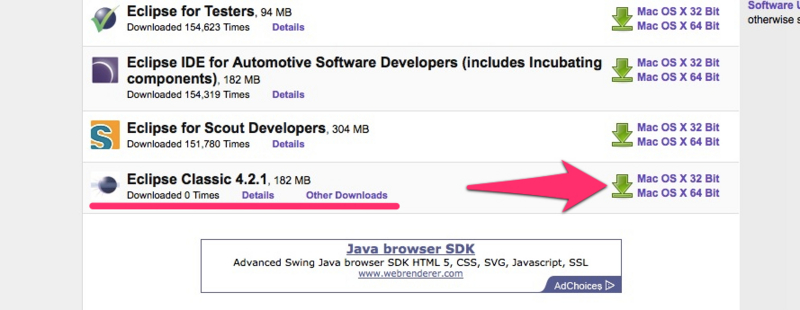
今回は64Bitを選択しました
※32Bit・64Bitは環境に合わせて選択してください。
ダウンロードした本体は適当な場所に作業ディレクトリを作成し、
解凍しておいてください。(通常はアーカイブファイルを開けば解凍されます)

私の場合は/Users/[ユーザー名]/Downloads配下にbuild_eclipseというディレクトリを作成し、
その中に解凍しました。
2.日本語化+基本的なプラグインを導入
次にeclipseの日本語化を行います。
http://mergedoc.sourceforge.jp/index.html#/pleiades.html
こちらではeclipse日本語版とメジャーな開発ツールがひとつになった「Pleiades All in One」
というパッケージの配布が行われています。このパッケージはWindowのみ対応なので、
Mac版のeclipseに必要ファイルを移植します。
リンク先に飛んでプラグインを適用するeclipseのバージョンに合ったAll in Oneパッケージを選択しましょう。
(今回はeclipse4.2 Junoを対象に説明していくのでJunoを選択。)
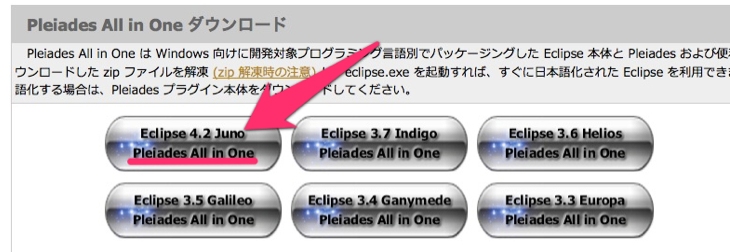
とりあえずプラグイン全部入りの「ultimate」パッケージを利用します。

※プラグインディレクトリ以外は使用しないのでStandard Editionを選択してください。
ダウンロードが完了したら、先程作成した作業ディレクトリに移動し、解凍します。

念のため、/Users/[ユーザー名]/Downloads/build_eclipse配下の構成が正しいかを確認しておきます。
※解凍後のアーカイブファイルは削除して構いません。
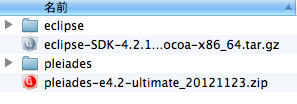
/Downloads/build_eclipse/pleiades/eclipseのdropinsを
/Downloads/build_eclipse/eclipseのdropinsに上書きします。
※途中で上書き確認ダイアログが表示されますが、必ず"置き換える"を選択してください。
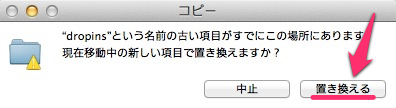
(上書き後、/Downloads/build_eclipse/pleiadesディレクトリは不要なので削除)
/Users/[ユーザー名]/Downloads/build_eclipse/eclipse内のeclipse.appを右クリック、
メニューから"パッケージの内容を表示"を選択。
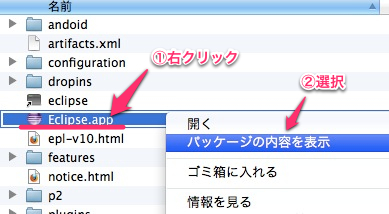
選択後に図のようなディレクトリが表示されると思います。

Contents/MacOS配下のeclipse.iniファイルをテキストエディット.app(推奨)で編集します。
※デフォルトで.iniファイルがテキストエディットに関連付けされていない場合は、eclipse.iniを右クリックしメニューから"このアプリケーションで開く" -> "その他" -> "テキストエディット.app"を選択して開く。
(テキストエディット.appが選択できない場合は、選択対象を"すべてのアプリケーション"に切り替えてください)

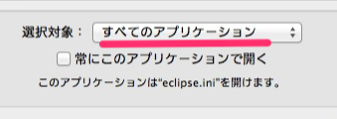
テキストエディットが起動したら以下の2行を追記して閉じます。
(内容は自動的に保存されます)
-Dfile.encoding=utf-8 -javaagent:/Applications/eclipse/dropins/MergeDoc/eclipse/plugins/jp.sourceforge.mergedoc.pleiades/pleiades.jar
今回追記した内容は
-Dfile.encoding=utf-8
でeclipse全体のデフォルト文字コードをUnicodeに設定しました。
これは必須ではありませんが何かと便利な設定です。
-javaagent:
3.AndroidSDKの導入
まずはAndroidSDKの公式配布ページよりSDK本体をダウンロードしましょう。
http://developer.android.com/sdk/index.html
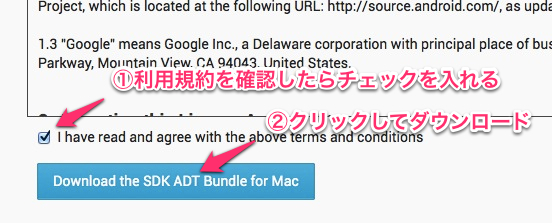
簡単ですね。
ダウンロードが完了したら、アーカイブファイルを/Users/[ユーザー名]/Downloads/build_eclipseに移動し、解凍します。
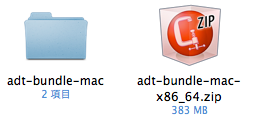
再度/Users/[ユーザー名]/Downloads/build_eclipse配下の構成が正しいかを確認します。
※解凍後のアーカイブファイルは削除して構いません。

/Users/[ユーザー名]/Downloads/build_eclipse/adt-bundle-mac内には
eclipseとSDKという2つのディレクトリがあると思います。(名前はバージョンによって異なる場合があります)
SDKでは紛らわしいので"android"にリネームしておきましょう。
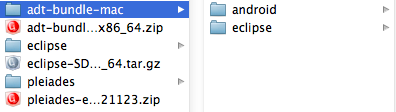
リネームしたandroidのディレクトリのみ/Users/[ユーザー名]/Downloads/build_eclipse/eclipseに移動します。

更に/Users/[ユーザー名]/Downloads/build_eclipse/eclipseを/Applicationsに移動しましょう。
次にTerminal.appを使ってAndroidSDKへのパスを通す作業を行います。
※Terminal.appは/Applications/Utilitys内にあります。
Terminalを起動して以下を入力してEnter
echo "export PATH=$PATH:/Applications/eclipse/android/platform-tools" >> ~/.bash_profile
これで準備完了。
次にTerminalで以下を入力してEnter。するとeclipseが起動します。
/Applications/eclipse/eclipse -clean

※以降の起動は通常通りeclipse.appを開く方法で大丈夫です。
初回起動時のみワークスペース(eclipse上で作成したプロジェクトが保存される場所)
を問われるので任意のディレクトリを指定してやります。
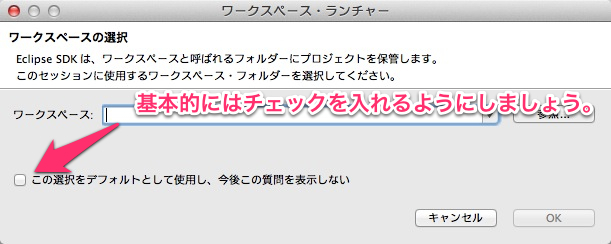
デフォルトでは/Users/[ユーザー名]/Documentsが選択されています。通常はこのままで
"この選択をデフォルトとして使用し〜"にチェックを入れてOKを押しましょう。
eclipseのチュートリアル画面です。
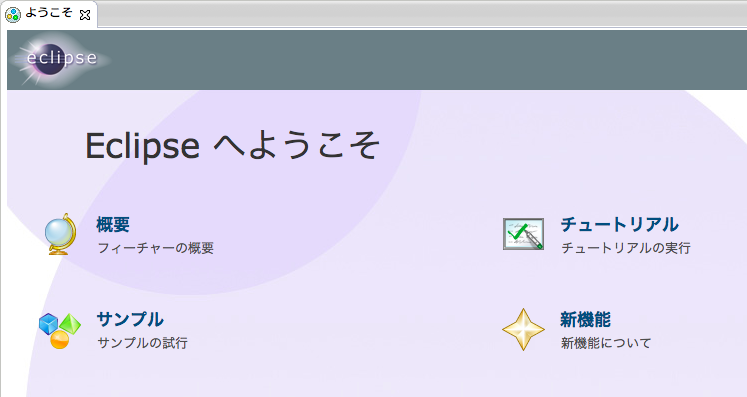
右上のワークベンチをクリックしてスキップ

eclipseのメイン画面が表示されたらメニューバーのヘルプから"新規ソフトウェアのインストール…"を選択
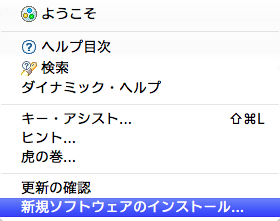
リポジトリの追加画面が表示されます。
ここで使う"リポジトリ"とはeclipseのプラグインをダウンロードしてくるアップローダーのようなものです。
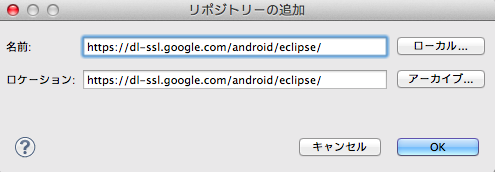
"名前:"には任意のリポジトリ名を入力
"ロケーション:"には
https://dl-ssl.google.com/android/eclipse/
と入力してOKを押します。
先程の画面に戻るので表示されている2つのパッケージにチェックを入れて「次へ」をクリック

後は指示に従ってパッケージインストールを完了してください。
インストールが完了するとeclipseの再起動を促されるので「はい」を選択して再起動します。
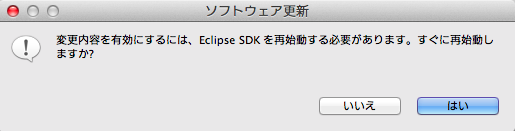
再起動後、eclipseのツールバーからAndroidRobotのアイコンを選択
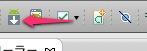
SDKのパスが設定されていない旨の警告が出ます。ここでは"設定を開く"をクリック

設定画面が開いたら「参照」から"SDK ロケーション"を設定しましょう。
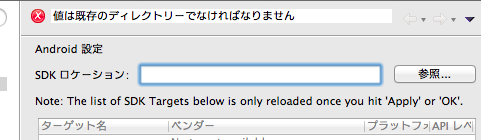
AndroidSDKフォルダを構築した際にリネームした/Applications/eclipse/androidディレクトリを設定します。
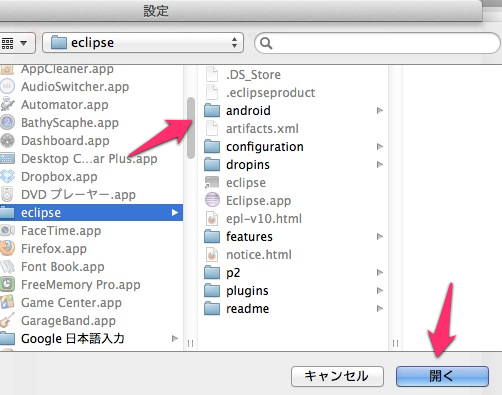
設定画面の「OK」ボタンをクリックして設定を完了してください。
以上で環境構築終了です。お疲れ様でした。
作成するAndroidのプロジェクトに応じて必要なパッケージを先程のAndroidRobotアイコンをクリックし、AndroidSDKManagerからダウンロードしてください。